빈티지 드로잉 스타일 일러스트레이션은 세밀한 선으로 질감을 표현하여 일러스트레이션을 좀 더 풍성하게 만들기도 하고 빈티지 콘셉트를 조금 더 강화시켜 주기도 합니다. 이런 드로잉 소스는 직접 그리시는 금손인 분들이 많지만 관련 소스를 찾으려고 해도 딱 마음에 드는 소스를 찾기 힘든 경우들도 있습니다. 그럴 때 포토샵으로 간단하게 빈티지 드로잉 스타일 이미지를 만드는 방법을 정리해 보려고 합니다.
이미지 고르기
작업하려고 하는 이미지를 찾습니다. 되도록이면 배경이 없는 오브젝트가 좋으며 거친 질감이 많은 게 좋습니다. 파인애플이나 꽃 같은 질감이 많은 물건들이 작업하기에 적절합니다. 저는 픽사베이에서 무료로 배포하고 있는 배경이 투명한 해바라기를 다운로드하였습니다.
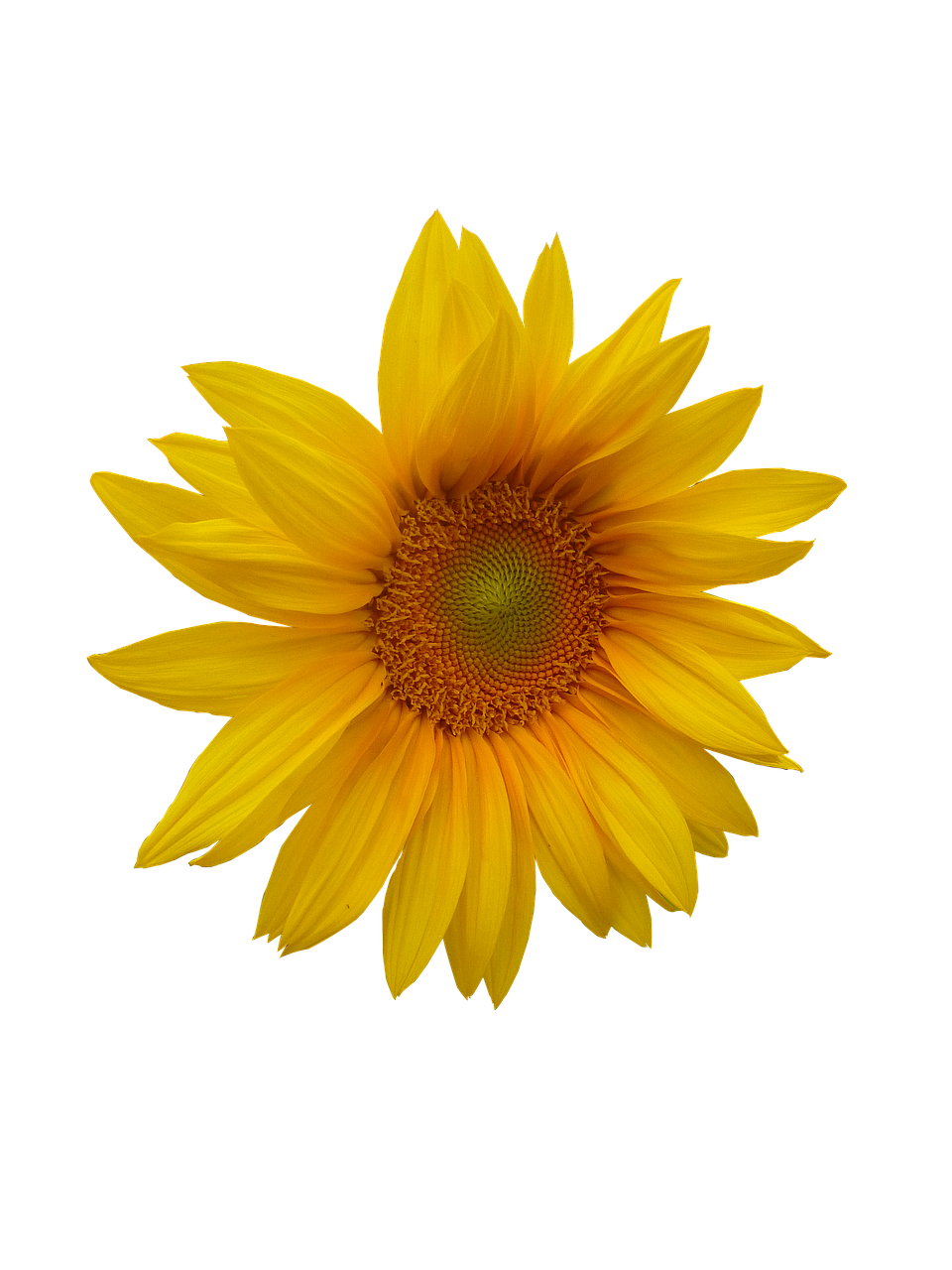
Threshold 한계값
이미지 레이어가 선택된 상태에서 레이어창 하단에 이미지 보정메뉴 중 Threshold 메뉴를 선택합니다. Threshold는 한글 메뉴에서는 한계값이라고도 되어 있는데 이 메뉴는 이미지의 색상 레벨을 흑과 백으로만 표현하는 것입니다.


이미지가 흙과 백으로 변경되었습니다. properties창에서 레벨을 조정해 보면서 마음에 드는 상태를 찾습니다. 저는 해바라기 중앙 부분의 디테일을 살리려고 했더니 꽃잎 부분이 다 날아가 버려서 이미지와 효과를 하나 더 복사하여 꽃잎 부분과 중앙 부분을 따로따로 설정해 주었습니다. 복사된 부분은 꽃잎 부분만 그대로 두고 중앙 부분은 지우개로 지우면 아래에 있는 이미지가 보이게 됩니다.
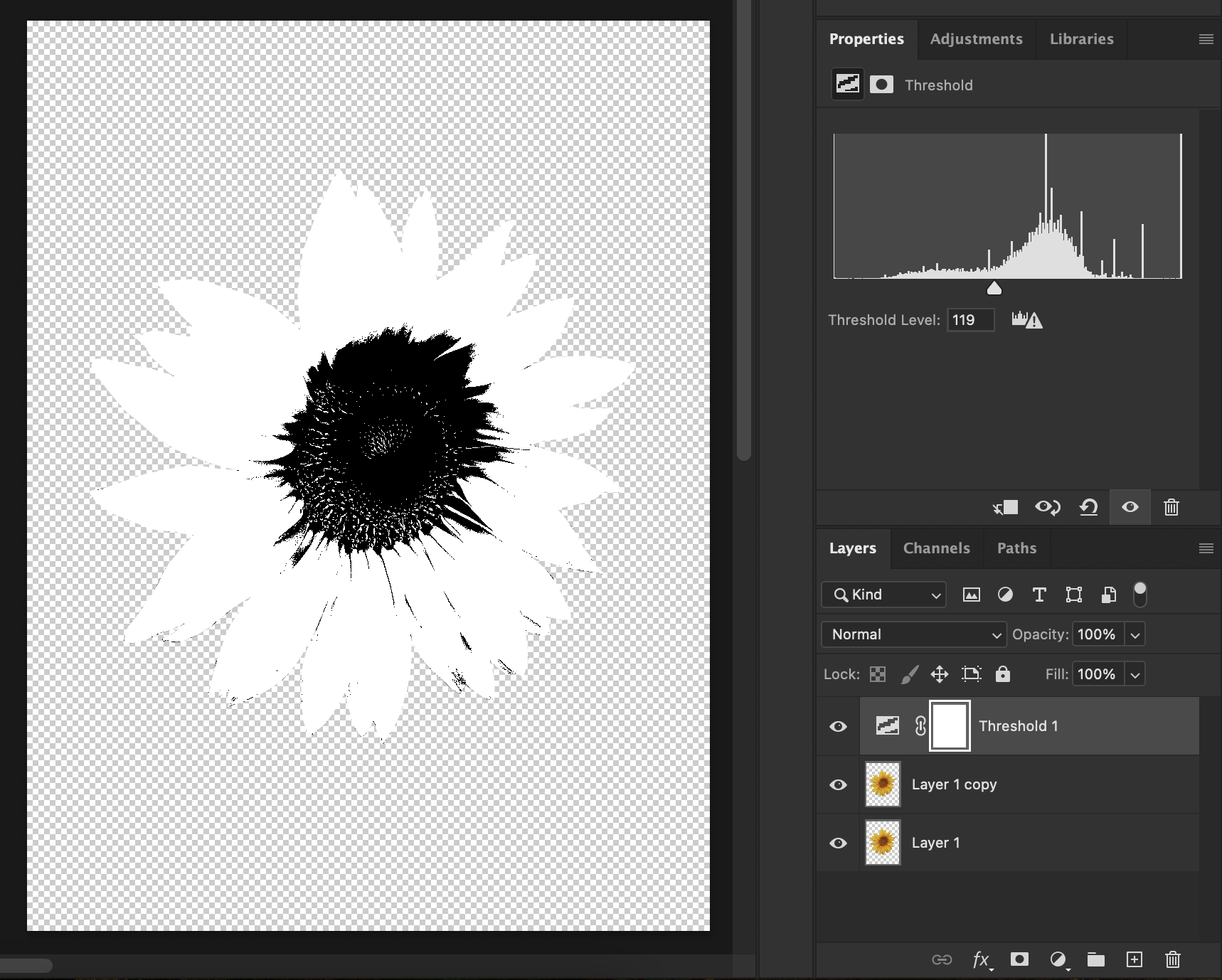
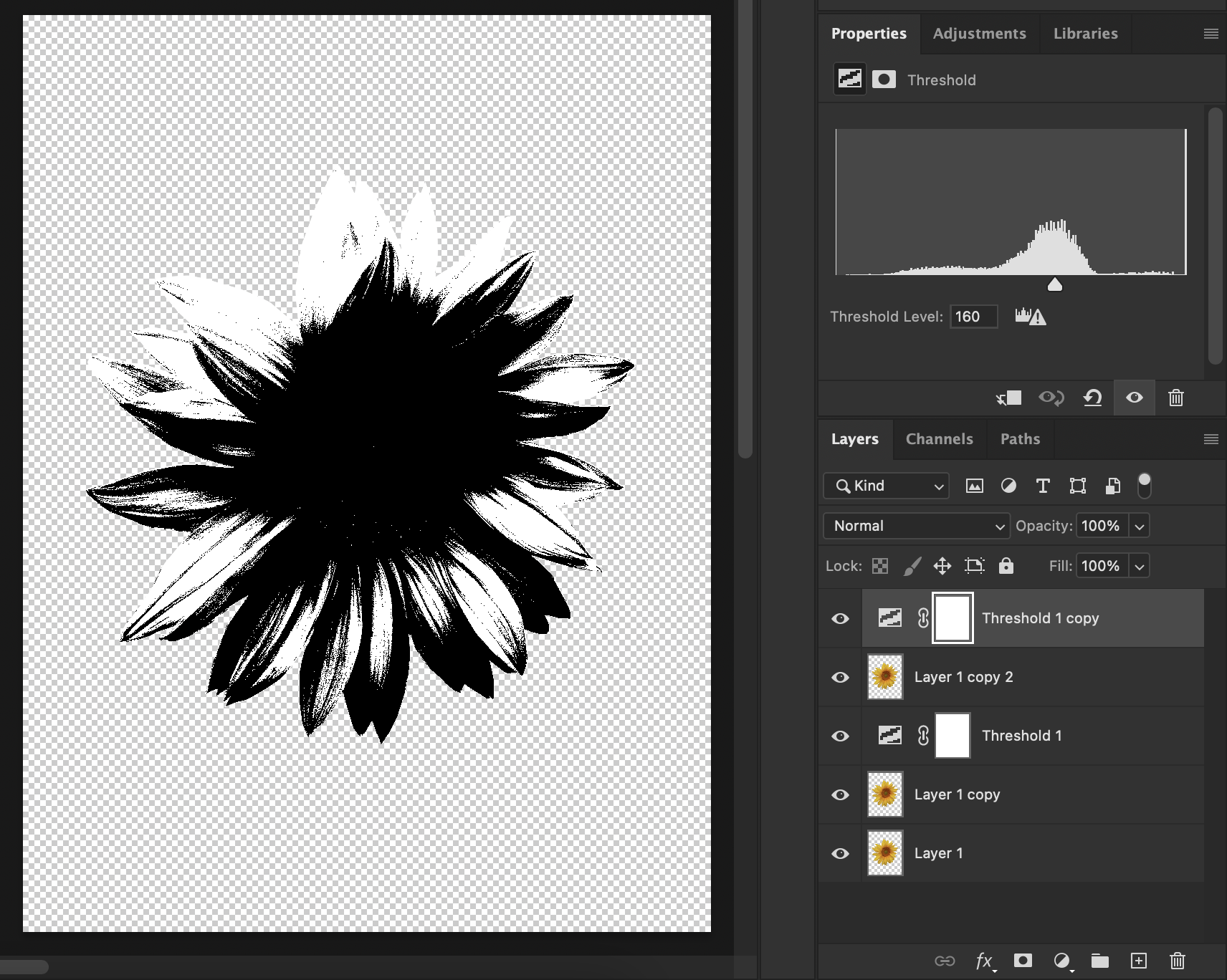
번툴 (Burn Tool)을 이용하여 밝은 부분 질감 더하기
꽃의 중앙부분은 그대로 두고 잎 부분의 모서리 쪽이 하얗게 날아가 있어서 번툴을 이용하여 꽃잎의 모서리 부분을 문질러 주었습니다. 이미지에서는 밝았던 꽃잎의 끝부분이 어두워지면서 질감이 나타나게 됩니다.
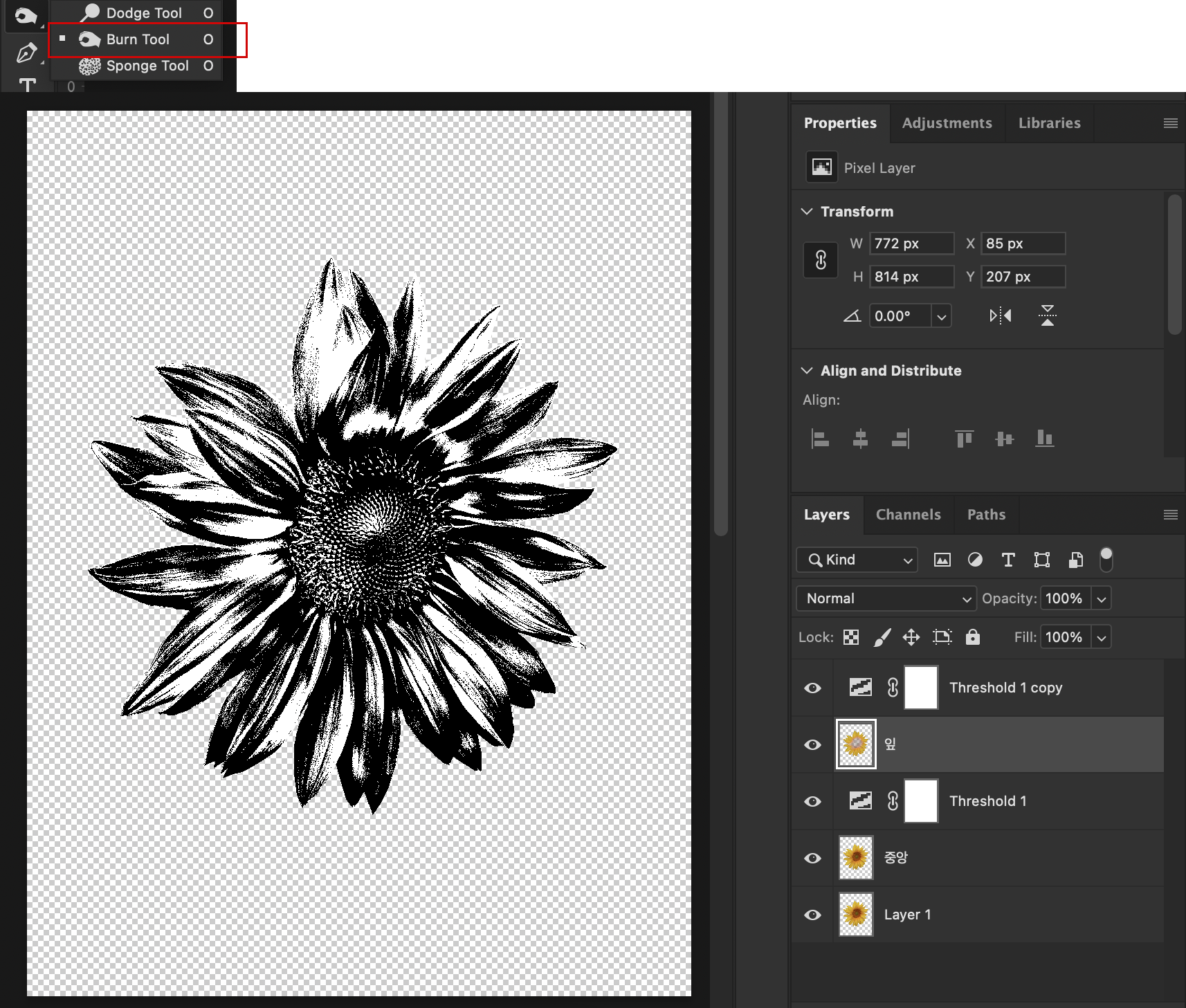
닷지툴 (Dodge Tool)을 이용하여 어두운 부분 질감 더하기
닷지툴을 이용하여 이미지가 어두워 검은색이던 부분에 질감이 표현될 수 있게 문질러 줍니다. 그럼 어두웠던 부분이 점차 밝아지면서 질감을 가지게 됩니다.
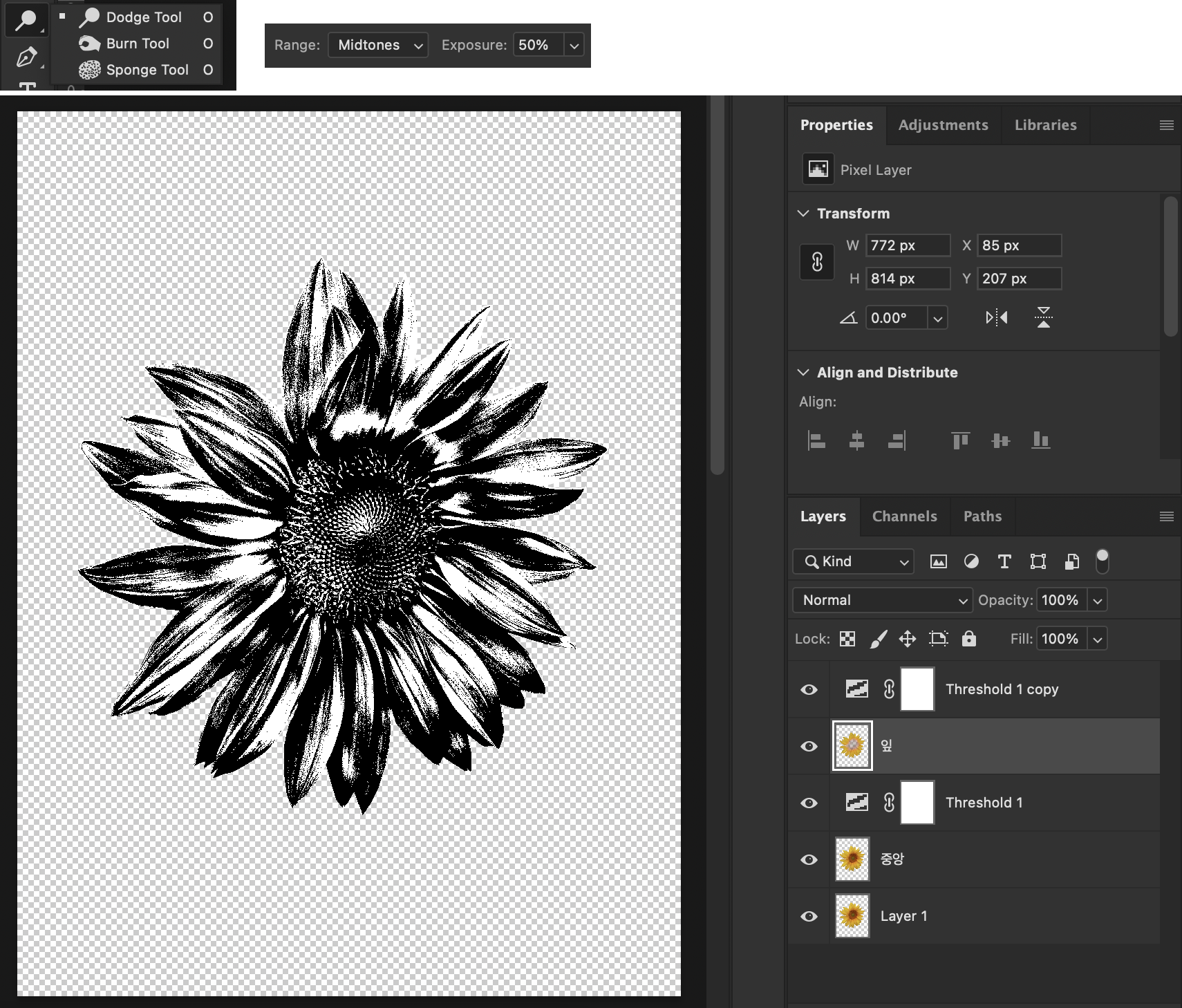
이미지 합치기
마음에 드는 이미지가 되었다면 레이어를 전체 선택한 후 한 번에 합쳐 줍니다. 선택된 레이어를 합치기 단축키는 Ctrl+E이고, 혹시 백업용으로 작업된 레이어를 남겨 두고 싶으면은 Ctrl+Alt+E를 눌러 작업 레이어를 그대로 둔 상태에서 합쳐진 레이어 하나를 더 생성할 수도 있습니다.
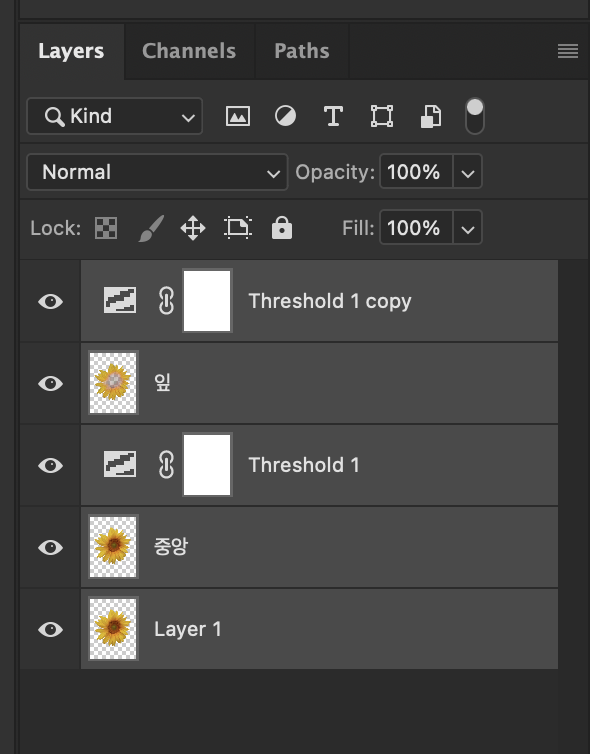

컬러 레인지를 이용하여 흰 부분 지우기
이미지를 합쳤다면 Select > Color Range 메뉴를 선택합니다. 그리고 이미지의 흰색 부분인 배경을 스포이드로 찍어 줍니다.

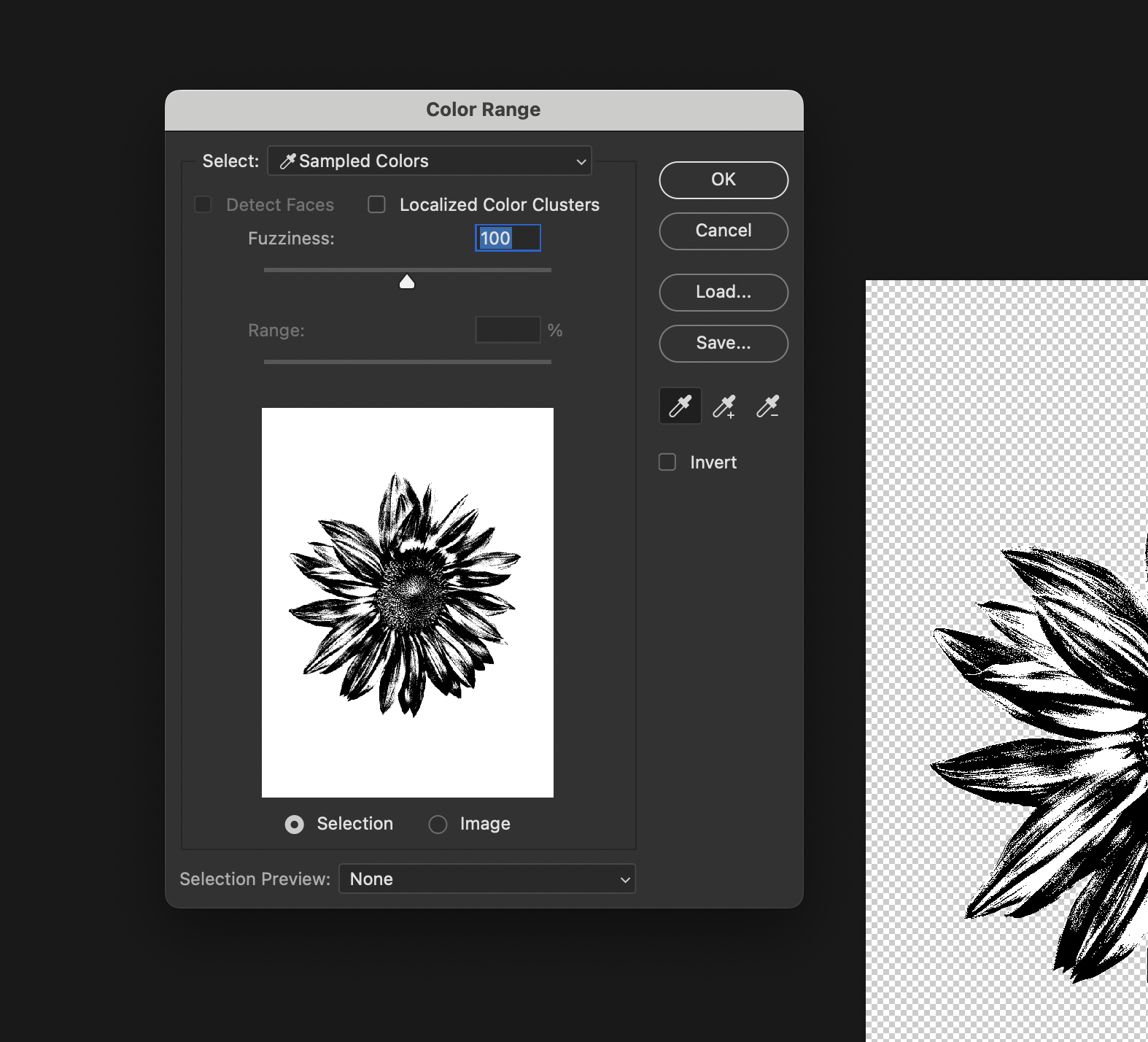
흰색 부분을 선택하고 OK버튼을 누르면 이미지의 흰색영역이 선택되어 있는 것을 확인할 수 있습니다. 그리고 Delete 키를 눌러 투명하게 만들어 줍니다. 흰 부분까지 지워주면 드로잉 스타일의 이미지가 완성되게 됩니다.

배경이 투명해진 풍성한 질감의 일러스트레이션을 필요한 곳에 복사시켜 사용할 수 있습니다. 이 작업이 잘 되게 하려면 배경이 없는 이미지가 더욱 효과적으로 작업할 수 있으며 밝은 부분과 어두운 부분의 질감을 잘 살릴 수 있도록 섬세하게 작업해 보는 게 포인트가 됩니다. 저는 해바라기로 만든 이미지를 종이 질감 위에 올리고 꽃과 어울리는 레터링을 추가해서 이미지를 만들어 보았습니다.
To freely bloom - that is my definition of success

'프로그램 > Adobe' 카테고리의 다른 글
| 포토샵 여러장 이미지 한번에 불러오기 (0) | 2024.11.15 |
|---|---|
| 일러스트레이터를 활용한 3D 그래픽 만들기 부풀리기 3D 효과 없애기 (0) | 2024.04.11 |
| PDF 아크로뱃리더 서명하는 방법 서명 제거 오류 시 해결방법 (1) | 2024.03.27 |
| PDF 합치기 프로그램 아크로뱃리더 PDF 합치기 무료 사이트 (0) | 2024.03.25 |
| 2023 굿노트 다이어리 PDF 무료 다운로드 하이퍼링크 삽입 (0) | 2022.12.18 |