프로크리에이터는 브러시의 종류가 다양하고 상세하게 설정할 수 있어서 다양한 캐릭터들이나 이미지들을 그려 볼 수 있습니다. 그리고 굿노트에 바로 붙여 넣기가 가능해서 더욱 편리하게 사용할 수 있습니다.
보드 만들기 및 그리기 가이드 설정
저는 2000x2000으로 주로 만들어서 사용하는데 상황에 따라 다양한 사이즈로 보드를 만들기도 합니다. 그리고 인쇄를 생각한다면 DPI는 300으로 설정해 두는 것이 좋습니다. 보드를 만들고 가장 먼저 하는 그리기 가이드를 활성화시켜 줍니다. 저는 가이드가 있을 때 그림이나 글이 좀 더 정리 정돈이 되기 때문에 가이드를 항상 사용하는 편입니다.

그리기 가이드 편집 메뉴에서는 가이드의 불투명를 조절해서 선을 연하게 만들어 줄수도 있고 격자 크기를 조절할 수도 있습니다. 그리고 원하는 색상이 있다면 설정할 수도 있습니다.
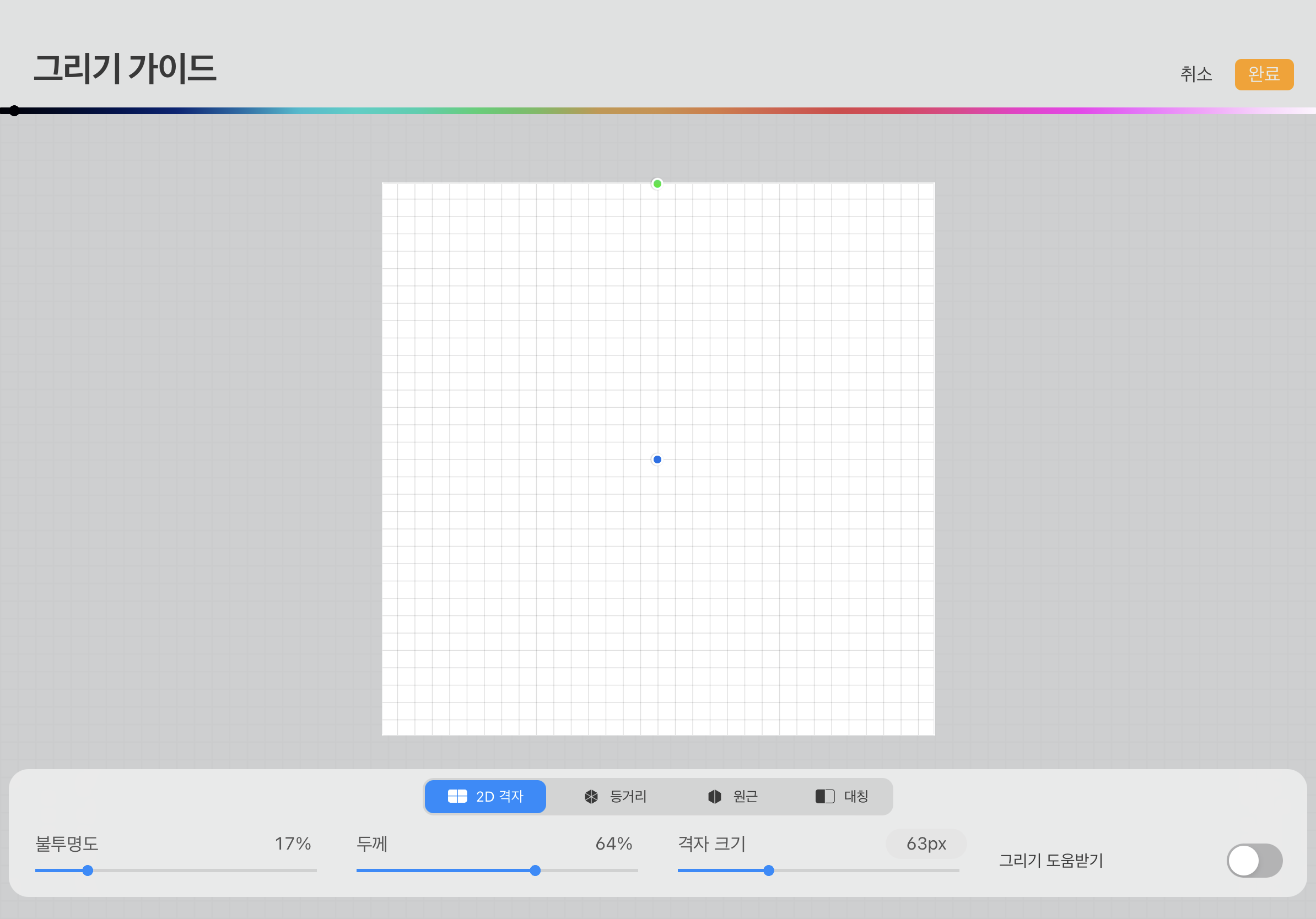
레터링 스티커 그리기
굿노트 다이어리에 쓸 레터링을 이것저것 적어보았습니다. 마음에 드는 브러시를 선택하고 포인트 이미지로 넣으면 힘이되는 긍정의 단어들을 적어보았는데요. 이것저것 적다보니 한 페이지 가득해졌습니다.
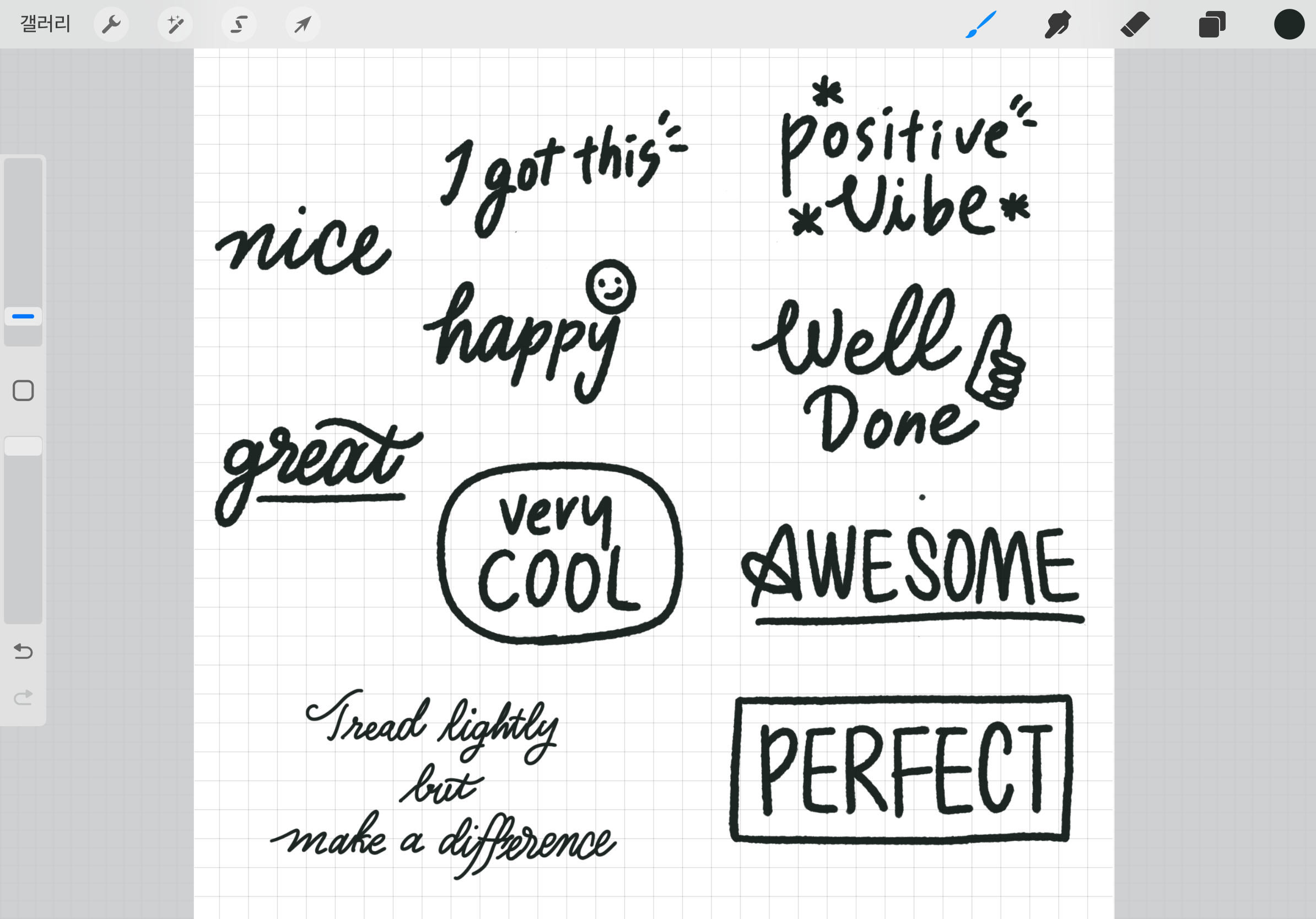
스티커로 만들 레터링을 완료 후 레이어 탭에서 배경색상을 꺼서 배경을 투명하게 만들어 줍니다. 투명한 배경이미지를 사용했을 때 깔끔한 글씨 이미지를 사용할 수 있습니다.
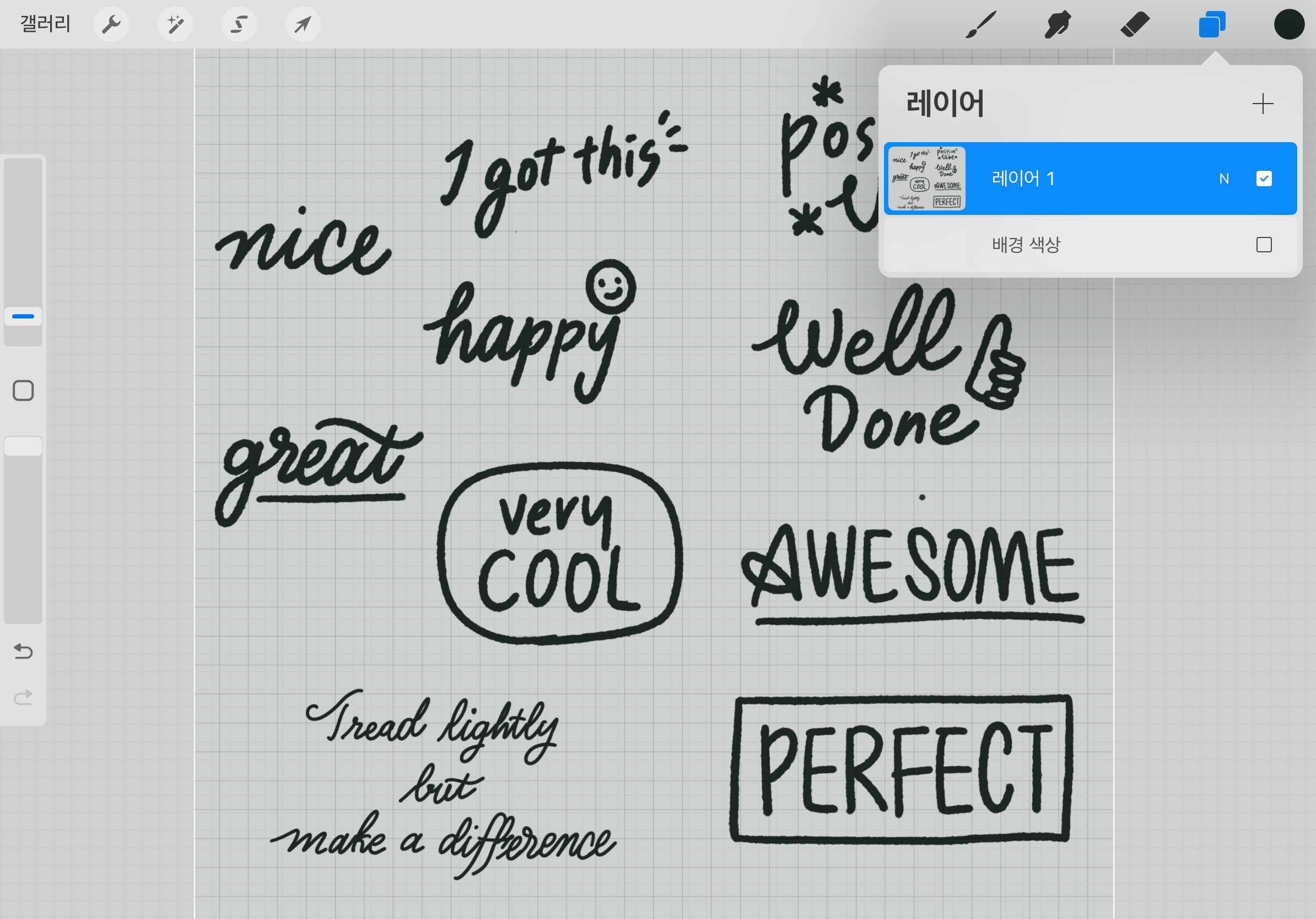
이미지 내보내기
그리기가 완료된 이미지를 내보내기 위해 동작 > 공유 > png를 선택합니다. PNG파일로 배경이 투명한 이미지를 만들 수 있습니다. 이외에도 다양한 형식의 파일로 내보낼 수 있습니다.
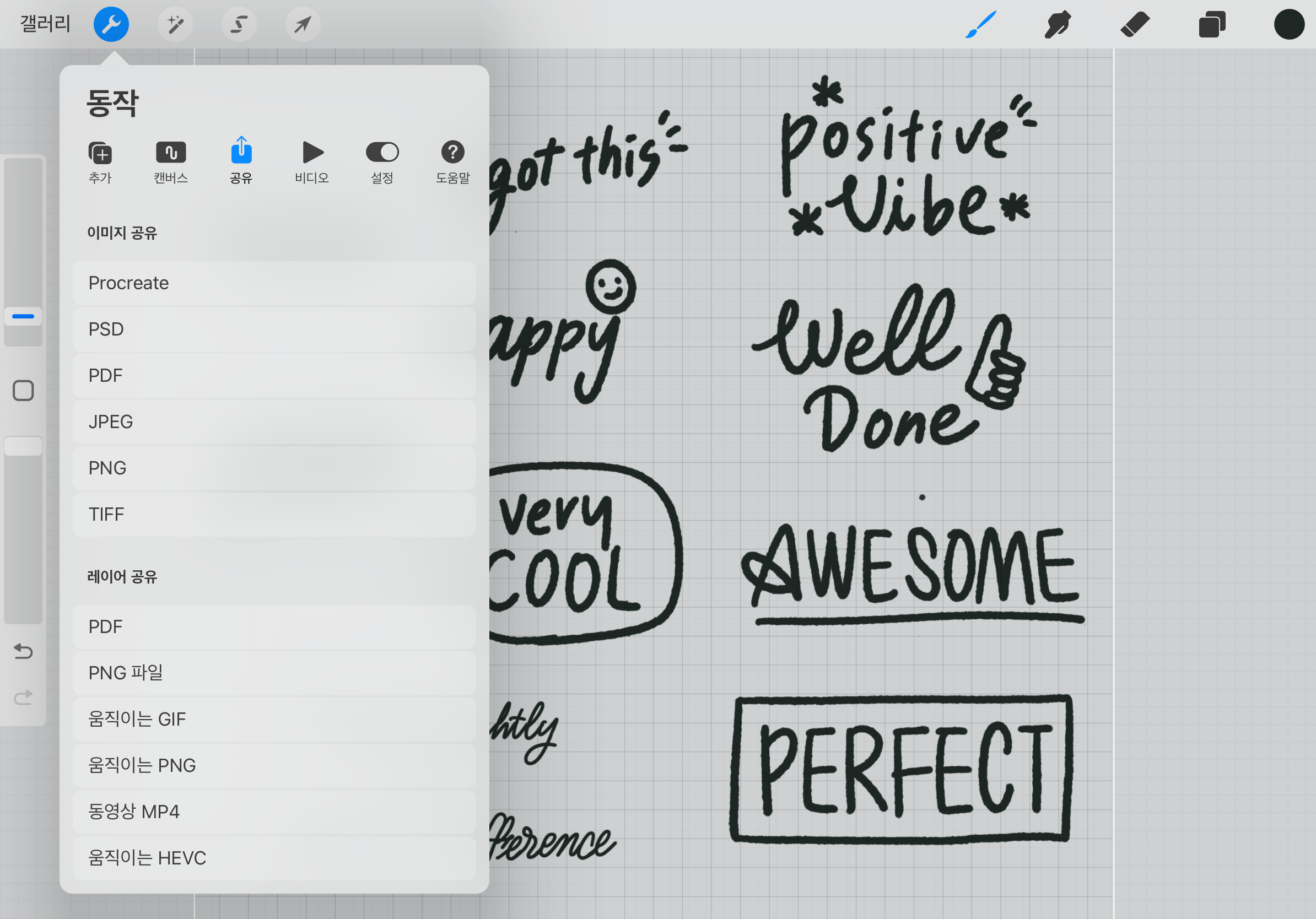
보내기에서 아이패드에 이미지로 저장할 수도 있지만 복사를 선택해서 굿노트에 바로 붙여 넣기를 할 수 있습니다. 복사해서 붙여넣기를 하면 이미지를 저장하지 않아 이미지 저장공간을 차지 하지 않습니다. 이미지를 저장했다가 다시 불러오는 번거로운 과정을 생략할 수 있어서 좋습니다.

이미지 내보내기 화면에서 복사를 선택한 다음에 굿노트로 돌아옵니다. 그리고 화면을 꾹 누르면 미니 팝업이 뜹니다. 거기서 붙여 넣기를 선택하면 프로크리에이터에서 복사했던 이미지가 불어와집니다.
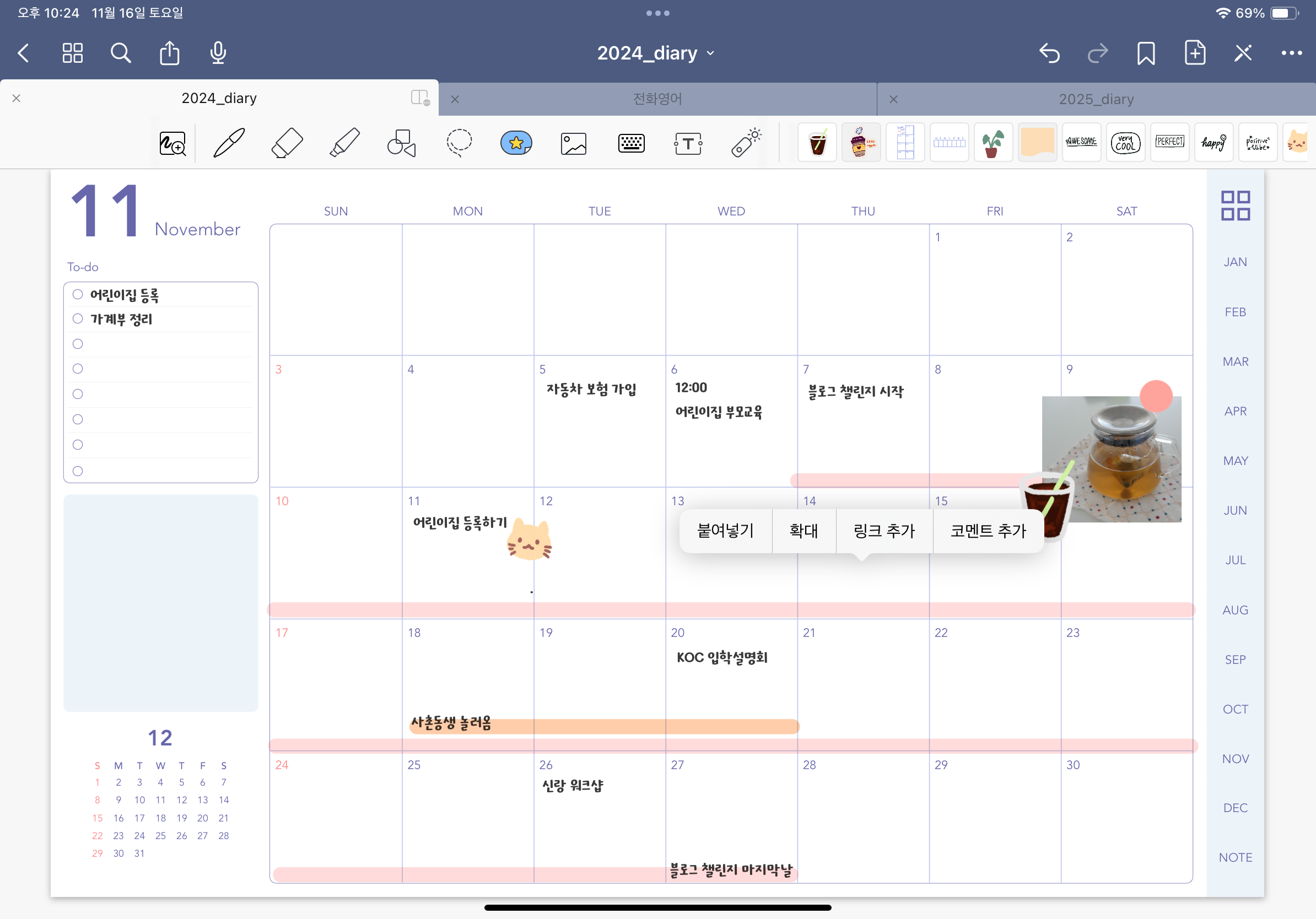
이미지 상단에 있는 네모를 탭 하면 자르기 메뉴가 있습니다. 자르기 메뉴에서 이미지 중 바로 쓸 글자만 오려내줍니다. 굿노트의 장점 중 하나는 이미지를 자유로운 모양대로 자를 수 있어서 다꾸할 때 굉장히 유용하게 사용하고 있습니다.
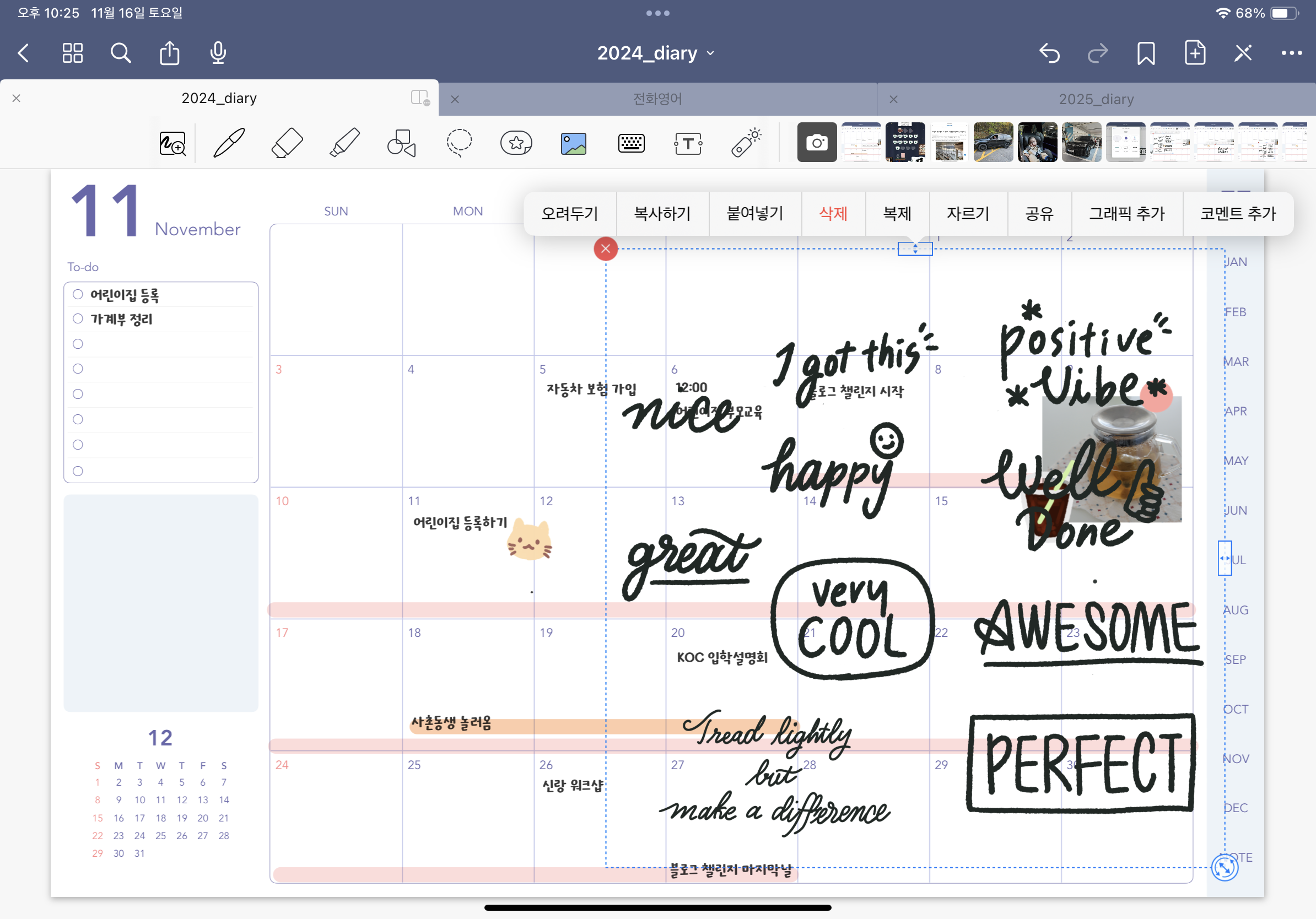
자유곡선으로 선택할 후 완료를 누르고 이미지를 원하는 위치에 사용합니다. 그리고 같은 이미지 여러 번 사용하고자 한다면 자른 이미지의 상단 네모를 다시 선택해 줍니다. 그리고 그래픽 추가를 눌러 줍니다.
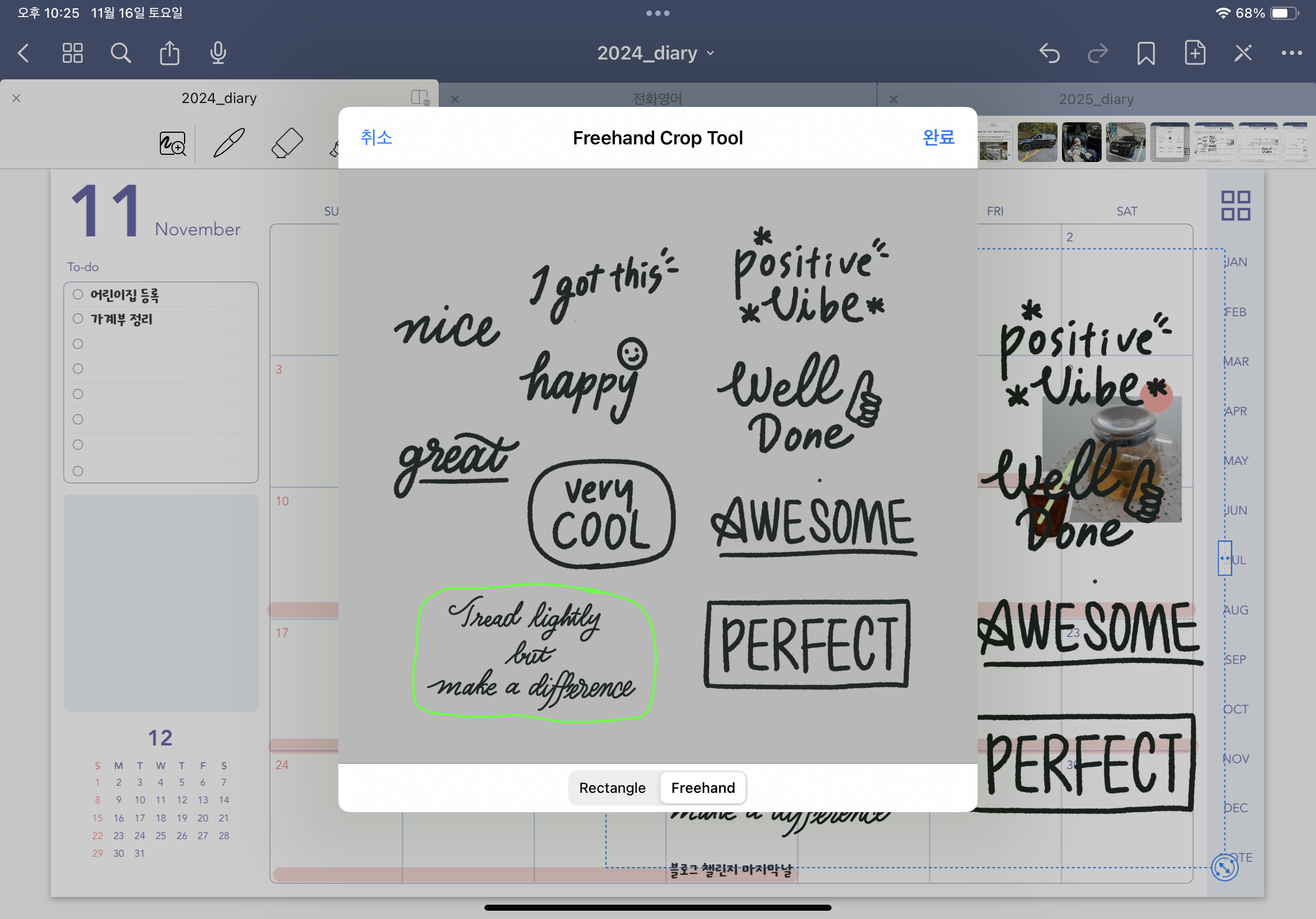
그래픽추가를 선택해 주면 스티커로 저장을 할 수 있습니다. 저장된 스티커는 계속해서 다른 페이지에서도 사용할 수 있어서 저장해 두고 사용합니다. 레터링 스티커를 여기저기 붙여주면서 다이어리를 꾸며 보았습니다. 포인트로 몇 군데 넣어줬는데 다이어리가 풍성해지는 기분이 듭니다.
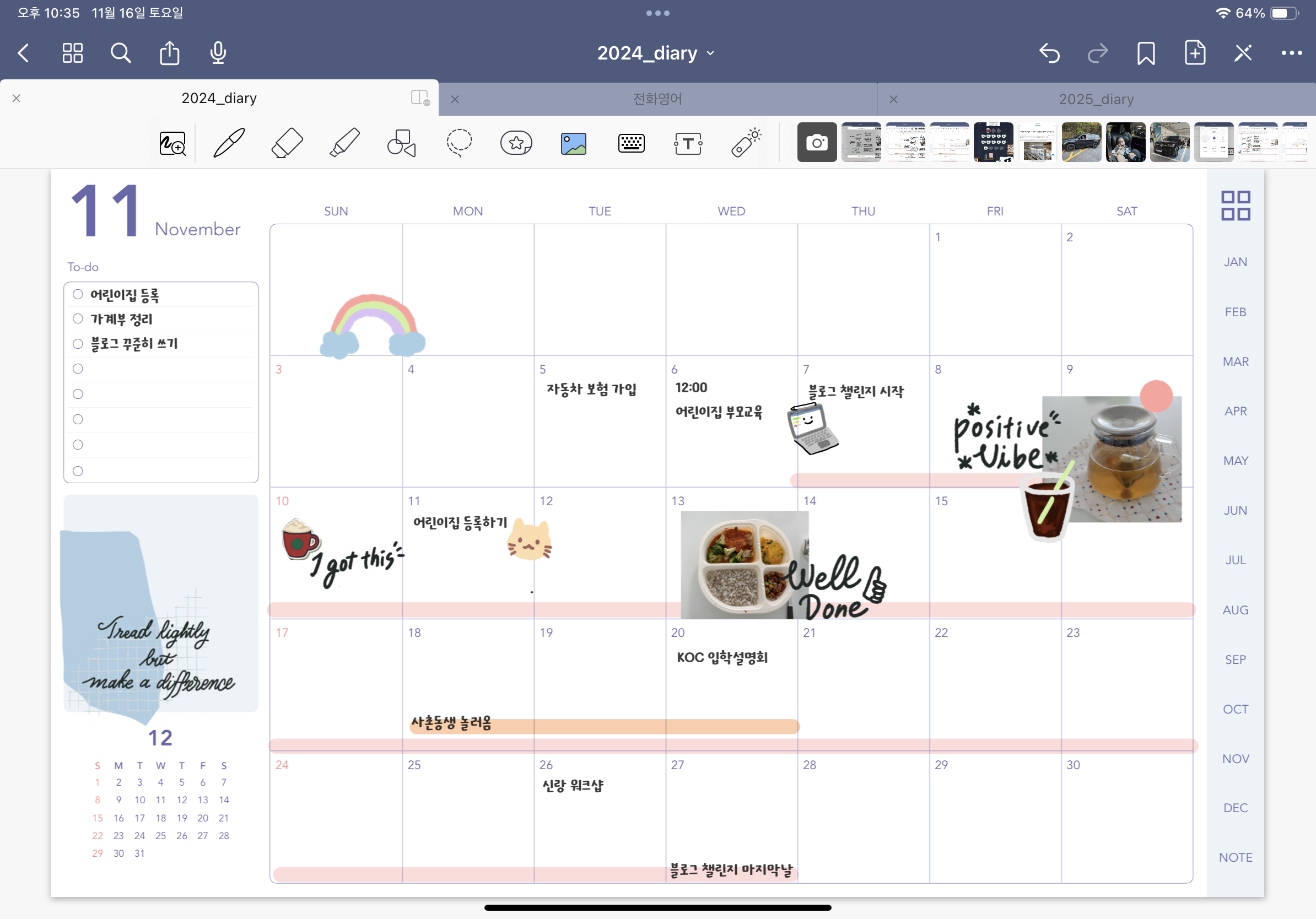
'프로그램' 카테고리의 다른 글
| 굿노트 한글폰트 변경하기 / 아이패드 서체설치 / ifont (1) | 2022.02.22 |
|---|